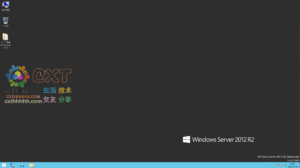简介
PVE(Proxmox Virtual Environment),Proxmox虚拟环境,是基于QEMU / KVM和LXC的开源服务器虚拟化管理解决方案。您可以通过集成的易于使用的Web界面或通过CLI管理虚拟机,容器,高可用性群集,存储和网络。
IDC商家,通常使用solusvm、virtualizor、proxmox等管理服务器,为了降低成本(免费,便于跑路),我们优先选择Proxmox。其他的内容我们后续将会推出。
开始安装
1、恭喜您已经启动到PVE的安装引导程序
走到这一步,说明您已经通过各种方式启动到安装界面了,如下图:

请详细阅读用户协议后,点击【I Agree】按钮,同意PVE的用户条款。(大多数人绝不会认真看完,不同意你就用不了)
2、进行PVE磁盘设置
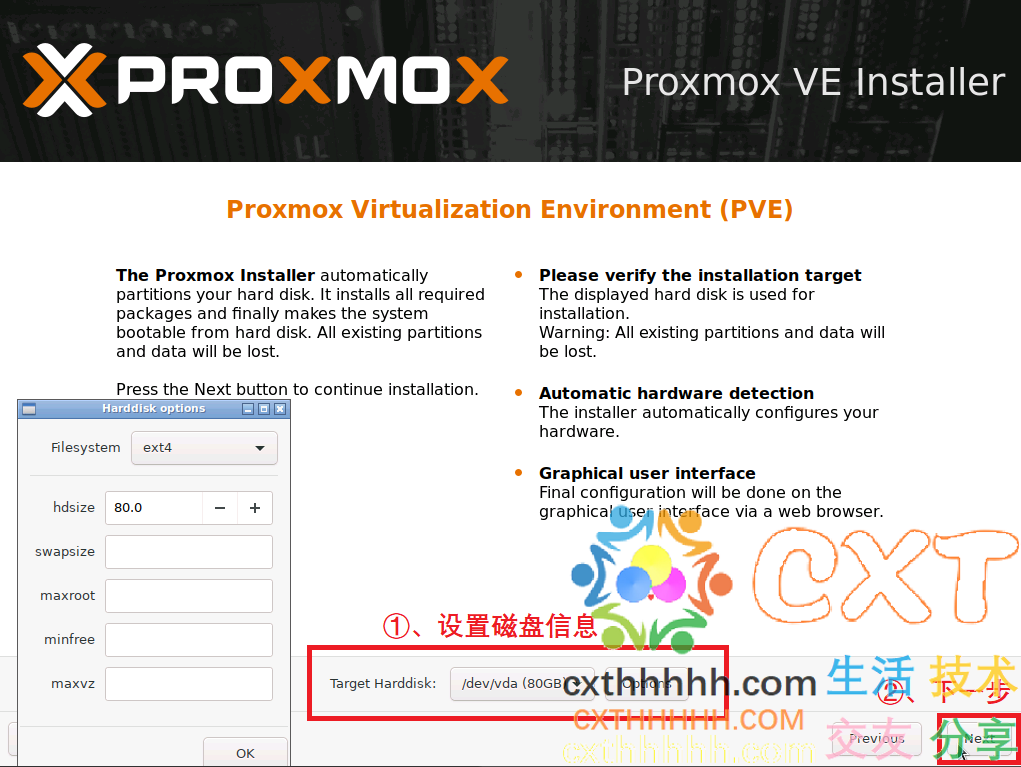
①、在此处设置PVE将要使用的磁盘,比如Raid、ext4、ZFS等。这里我们使用默认,不修改。
②、设置完毕后,点击【Next】下一步,继续安装。
3、PVE设置国家时区键盘布局
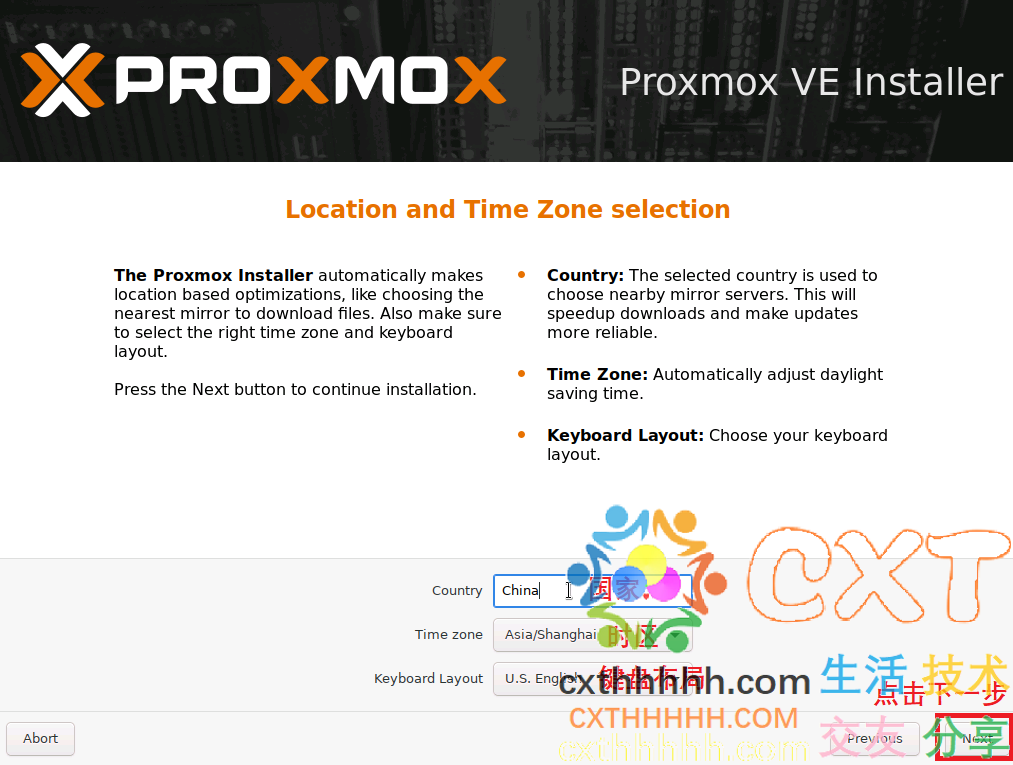
设置好,国家、时区、键盘布局等信息,然后点击【Next】下一步。
位于亚洲、UTC+8时区的用户,可以直接照搬我的设置。
4、PVE设置管理员密码
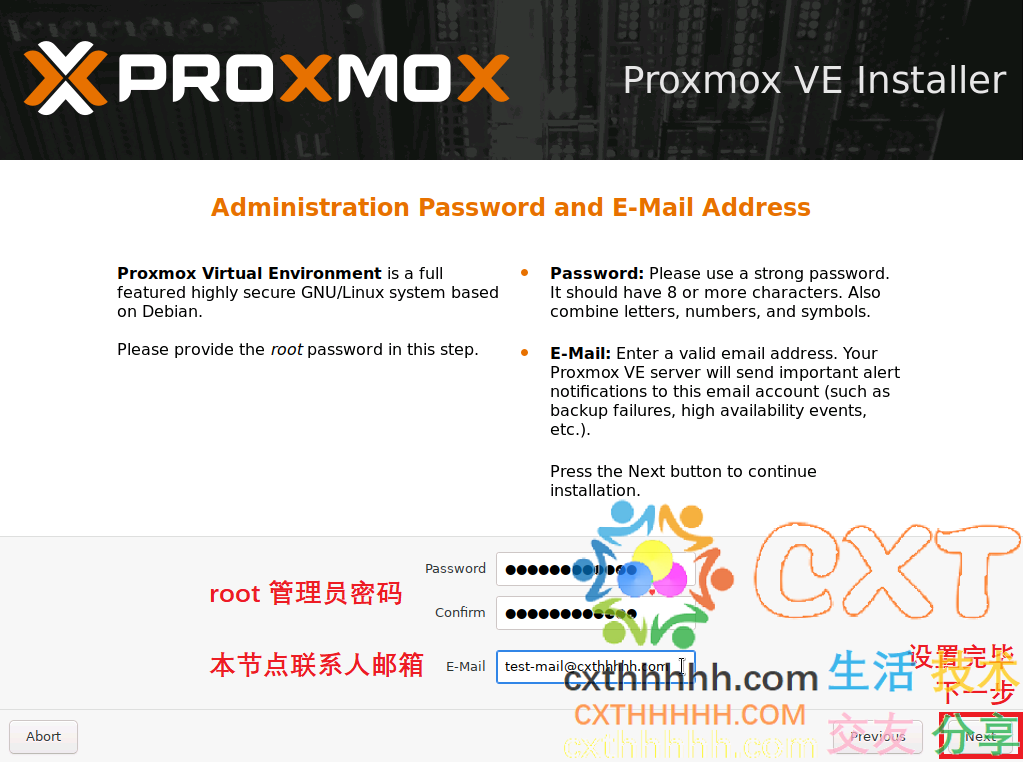
设置管理员root用户密码、节点邮箱(直接输入你的个人邮箱就行),之后点击【Next】下一步。
5、PVE设置网卡和网络信息
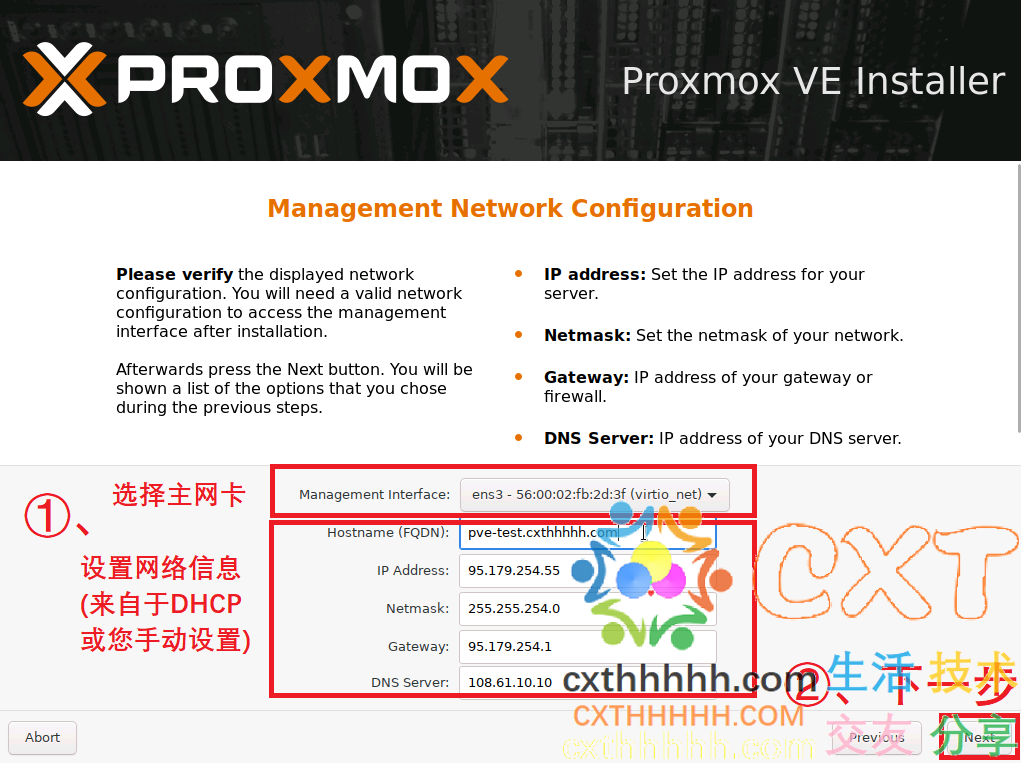
Proxmox-VE安装引导程序,将优先从DHCP自动获取您的IP,如果失败,您需要手动设置您的IP信息(如果不清楚,请询问您的服务商)。
网卡设置完毕,点击【Next】下一步,进入安装【总结页面】。
6、PVE安装确认页面(Summary)
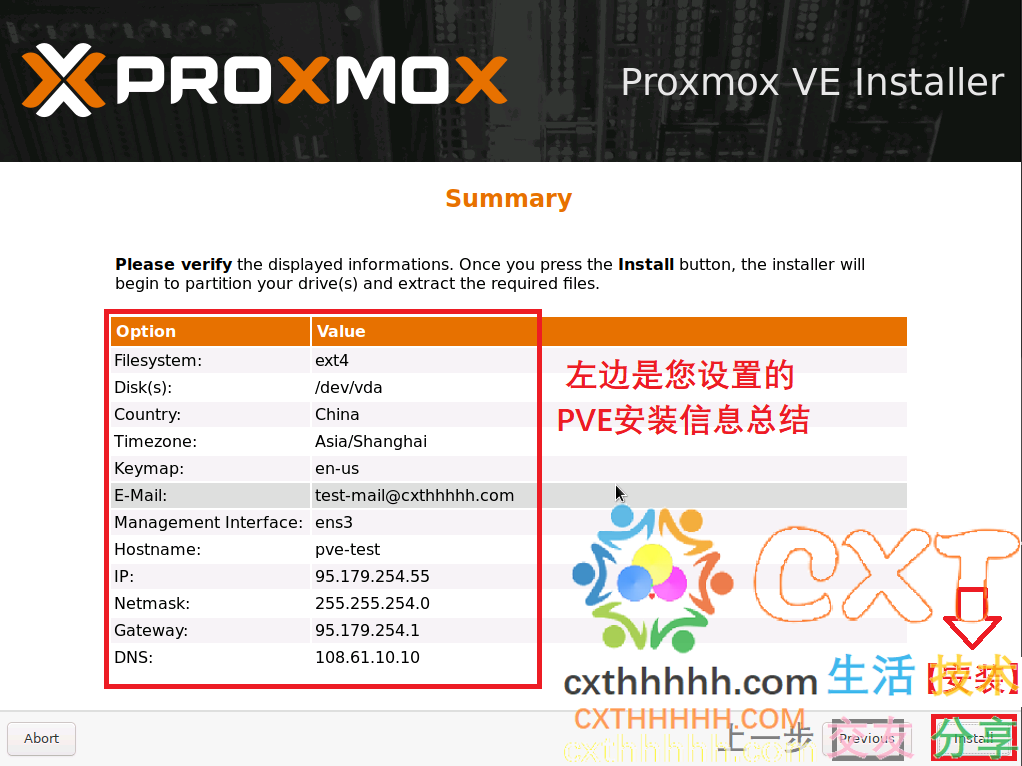
在这里适当停留,仔细查看,您设置的信息是否正确,之后您有两个选择:
【Install】安装(按钮),点击后,立即开始系统安装!您选择的磁盘数据将被清除,并安装纯净PVE系统。
【Previous】上一步(按钮),点击后,您可以返回上一页,查看并修改之前的设置。
7、点击【Install】安装Proxmox-VE系统
当您确认信息无误时,您就可以点击上图中的【Install】立即安装PVE系统。
安装程序执行过程,如下图:

请耐心等待安装完成。(约1~10分钟,视您的服务器配置多种情况决定)
8、安装完成界面
当安装进度条执行完毕,您将看到以下完成界面:
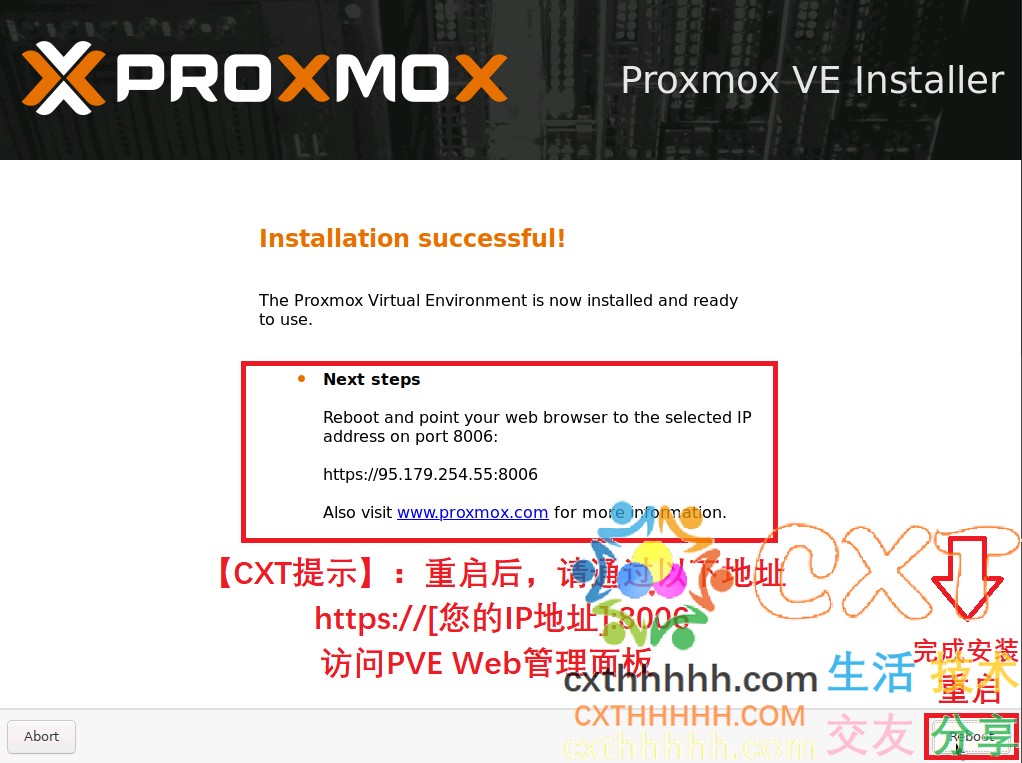
点击【Reboot】重启系统,您将引导启动并进入到全新的Proxmox-VE系统。
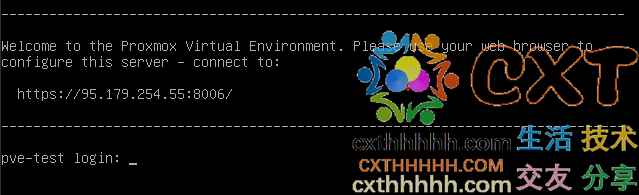
可以关闭Vultr Console(VNC)了,接下来除非您折腾坏了系统,否则一切都可以在浏览器中,通过PVE的Web面板管理和设置,无需VNC操作。
恭喜你已经完成了PVE的安装
赶快前往Proxmox Virtual Environment的Web管理面板看看,请开始您的表演。
重启后,通过以下地址访问您的PVE Web管理面板:
https://[您的服务器IP地址]:8006图中的IP是我的测试机,请务必修改为您的服务器IP,文章发布后测试机器将会被销毁。
登录到PVE Web管理面板
由于PVE使用了您安装完成时自动生成的自签名证书,保护通信安全,请通过SSL访问。出现自签名证书无效,请忽略并继续,或信任您的服务器自签名证书。
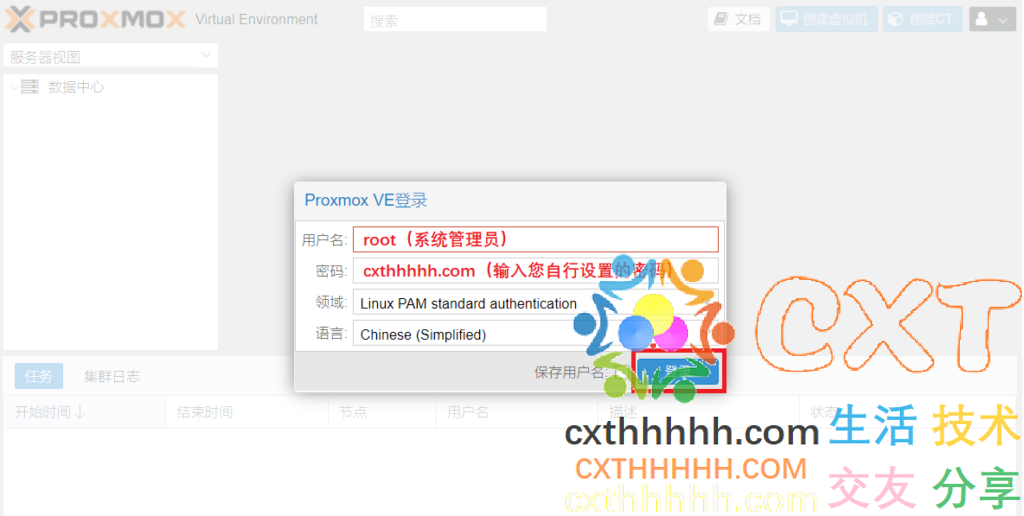
使用用户【root】和密码【您设置的】登录PVE Web管理面板。
PVE Web 管理面板 预览
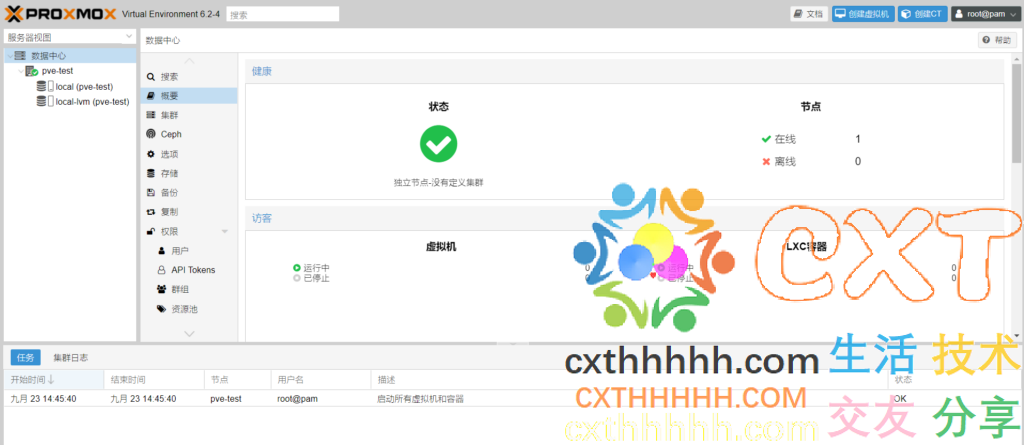
恭喜安装完成,前去“生小鸡”吧!(恭喜又一家OneMan IDC成立)
常规问题
1、独立服务器(物理机)可以开通 KVM小鸡 和 LXC容器(可理解为OVZ升级版)。
3、高配大鸡(KVM商家允许嵌套虚拟化),效果同物理机,可开 KVM小鸡 和 LXC容器。
2、高配大鸡(KVM商家禁止嵌套虚拟化)可以开通 LXC容器(可理解为OVZ升级版)。
交流讨论(频道、组群、论坛)
了解【联系我们(Contact-US)https://www.cxthhhhh.com/contact-us】页面获得更多信息
写在最后
享受当下的美好!
如果本文对您有帮助,请通过以下【赞赏】按钮捐赠,这将帮助我们更好的创作和发展。
专题文章推荐
暂无,待更新
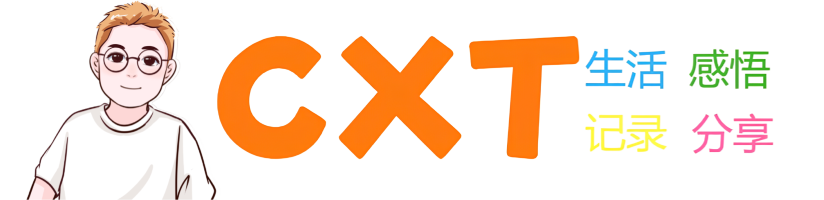


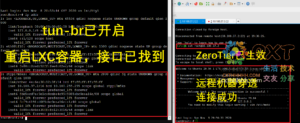
![[System image] CentOS 8.x network installation image Stream 网络DD安装镜像](https://www.cxthhhhh.com/wp-content/uploads/2020/09/2020091707092052-300x186.png)